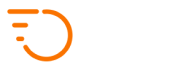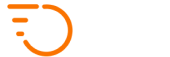Agreed Fares / Custom Pricing
The agreed fares pricing model provides you with an option to override other pricing models (Distance-Based Pricing and Pricing Matrix) and provide your customers with an option to have specifically agreed pricing in place for a specific combination of addresses. This pricing model adds another map interface, allowing you to draw very small map zones, typically covering just a single building, and then specify delivery job prices for selected combinations of these small zones. This way, you can draw small map zones without polluting your global map of zones in the Pricing Matrix pricing model.
1. Map Zones
Similarly to the Pricing Matrix model, you start by going to:
Configuration > Agreed Fares > Map Areas
On this map, you can draw map areas in the same way as in the case of the Pricing Matrix. You click the “Draw Polygon” button and you click around the selected area. Keep in mind that this pricing model is suited for a lot of tiny zones.
2. Pricing Setup
Once you have at least two zones created, you can set custom pricing for jobs between the two locations.
Go to:
Configuration > Agreed Fares > Fares
On this page, you can create any number of pricing tiers for any number of clients.
To create an agreed pricing tier, click the CREATE PRICING TIER button ![]() .
.
On the next page, you need to specify the FROM and TO zone names. Please type the name of the zones to the PICKUP and DESTINATION fields respectively.
Below the names of the two zones, you can specify the final price of jobs between these two zones for each service type individually. You can specify prices for all or some of your service types. Make sure to UNtick the tick box next to a service type that you do not wish to be included in this pricing rule.
Once you are happy with your pricing, click the ADD button to add the pricing rule to the list at the bottom of the page. You can add any number of pricing rules to a pricing tier.
Once you have added your pricing rules to the list at the bottom of the page, you are done and you can leave this page.
To assign an AGREED FARES pricing tier to a specific client, click into CLIENTS, edit the client, and scroll down to a drop-down field called Agreed Price Tier where you can select the correct pricing tier and click SAVE.