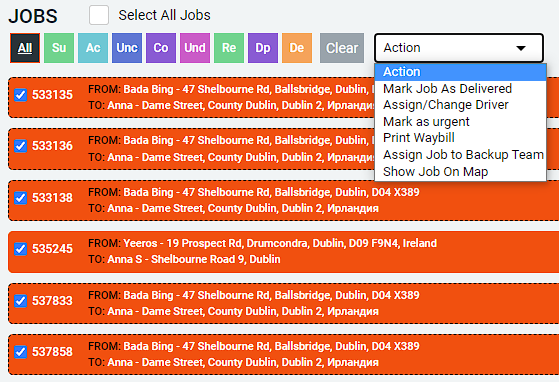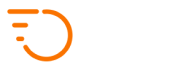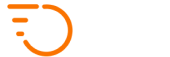Job List
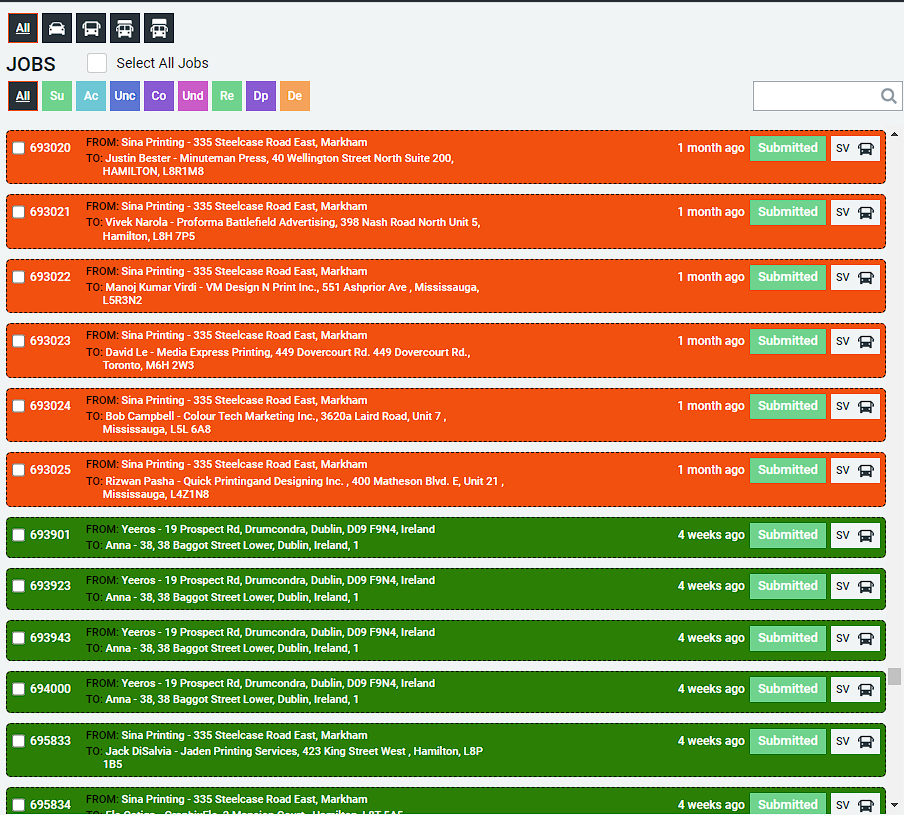
The JOBS list displays all jobs that are currently active – jobs that haven’t been delivered or cancelled.
Job cards have different colours to tell you different things:
- GREEN – this job was created as SCHEDULED (as opposed to immediate)
- NO COLOUR – standard immediate jobs that are progressing as normal
- LIGHT ORANGE – standard immediate jobs that have not yet been assigned to couriers – please assign
- FULL ORANGE – standard immediate jobs that have not been assigned to couriers for 60 minutes – please assign ASAP
Finding a Job
There are multiple tools to help you find the job you are looking for. If you are not able to find the job, chances are that it has been either delivered or cancelled. In that case, you will need to look for it in the main job list under Jobs > Display Jobs.
Service Type Filters
Click any of the service type filters to only show jobs of the selected service type.
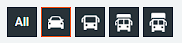
Status Filters
Click any of the status icons to only show jobs od the selected status, for example:
- Submitted
- Accepted (by a courier)
- Uncollected (unable to collect)
- Collected
- Undelivered (unable to deliver)
- Reception (store in a depot)
- Dispatched (picked up from a depot)
- Delivered
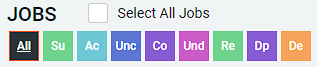
Search
Using the search widget, you can search jobs by their job ID or by a part of the recipient or sender name or address.
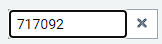
Job Operations
Assigning Jobs to Couriers
To manually assign a job to a courier, first, make sure it isn’t currently assigned already. If that is confirmed, you can find the corresponding courier in the courier list, click their card to expand it, and drag & drop the job into the courier’s card.
Alternatively, you can click the job card to expand it, and from the action drop-down menu select Assign / Change driver, select the correct driver from the drop-down menu, and click the SAVE button.
Action Menu
Note the drop-down action menu on the expanded job cards. Job cards expand when you click on them.
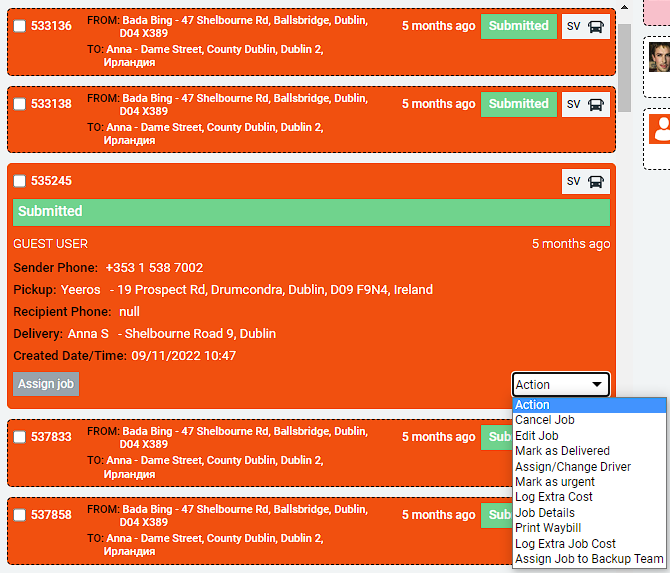
You can see the following options in the action menu:
- Cancel Job
This option will display a popup with options on how to cancel the job – whether you want to charge the client nothing, or just the cancellation charge, or the full cost of the job. - Edit Job
This option allows you to edit the job details, addresses, prices, etc. - Mark as Delivered
This marks the job as delivered and concludes the transaction. Please note that this skips all the potential steps that a courier would have done – collect a signature, take photos, etc. - Assign/Change Driver
You can reassign a job currently assigned to a specific courier, to another courier. Please note that courier wages may be split 50:50 in a case when one courier picked up a job and another delivered it. - Mark as urgent
This moves the job to the top of the courier’s list and highlights it as urgent. - Add cost to contractor log
Using this option, you can add any cost incurred during the delivery – this will not be forwarded to the customer, it only serves as your own log of extra cost. - Job Details
This will take you to the job details page where all the details of the job is displayed, including the history / audit trail. - Print Waybill
This prints our label. If you use our labels, you can take the advantage of couriers being able to scan packages for a faster lookup. - Add extra cost to customer invoice
Using this option, you can add any extra cost to the customer invoice. The total the customer will pay you will be expanded by this cost. - Assign Job to Backup Team
Some companies use a backup team as a special group of couriers who remain on standby only for urgent or problematic jobs. This is how you assign specific jobs to them.
Bulk Edit
Note that you can tick multiple jobs in the dispatch screen and then use a common action drop-down above the list, that will apply to all selected jobs.