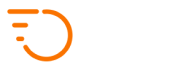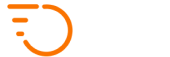Creating / Inviting Customers
You have the option to let customers book jobs with you without having to create an account – as guests. But if you want your users to have the advantages of having their own account, their own history, invoicing, address book etc. you need them to sign up and have an account with you.
You can create customers yourself of you can ask them to sign up.
1. Customer Signup
Customers can sign up via your customer portal. You can use a special link that will link directly to customer signup. You can get the link by appending “#signup” to the end of the customer portal URL, for example: https://bestcouriers.zoomcouriersoftware.com/#signup
You may allow customers to sign up for “company / corporate” accounts. If they do, such an account will be held for your review before you allow them to log in – you will receive an email alert in that case.
2. Adding Customers Manually
You can manually add customers to the system and then allow them to log in to a finalised account. To add a customer, navigate to Customers and click the “Create a Customer” button.
The only fields that are mandatory here are:
- Full Name
- Phone
As soon as you create a customer, they will receive a Welcome email with a link to create their password – you don’t need to manually send them any details.
Please note that you have full control over the email template from Configuration > Email Templates.
An explanation for all other fields on the created / edit customer is below.
Username
An optional username for logging in. If this field is left empty, the customer email is the login. This is useful when you migrate customers from another system and you want to let them use the same login they were used to in the old system.
Company Name
Customer company name.
VAT Number
Tax number for invoicing.
Billing Name
Billing name if different from the full name.
Billing Company Name
Company name for billing and invoicing if different from “company name”.
Billing Email
Email for invoicing, if different from the main email address
Billing Address
Postal address for invoicing.
Default FROM Address
Here you can set the default pickup address if you want this to be pre-filled for the customer.
Post Code
Postal code
Discount %
Discount from the global pricing which will be applied to every job of this customer.
Do not use Pricing Matrix for this customer
If you tick this tick box, zone-based pricing (pricing matrix) will not be applied to this customer and they will default to distance-based pricing for all jobs.
Price Matrix Tier
Here you can assign a specific zone-based pricing tier if you need this customer to be on a different pricing than the default one.
Do not use Agreed price for this customer
If you tick this tick box, agreed pricing (pricing matrix) will not be applied to this customer and they will default to pricing matrix or distance-based pricing for all jobs.
Agreed Price Tier
Here you can assign a specific agreed pricing tier if you need this customer to be on a different pricing than the default one.
Exempt From Surcharge
Surcharges will not apply to this customer if ticked.
Corporate Customer
If ticked, this customer will be billed periodically, as opposed to per-job.
Disable Invoice Section
This option hides the invoices section from the customer dashboard for this customer.
Alert customer about additional charges
If you log an extra charge against a job of this customer, the system will automatically email them the details.
Credits
You have the option to enable (or even require) pre-paid credits. Customers can purchase credits in bulk, and then spend them on delivery jobs.
Bank Account Number / Bank Account Name / IBAN / BIC
These fields are just internal notes for your internal purposes, in case you need them.
Restricted Service Type
If you create a restricted service type, it will not be available to any customers initially. If you need to enable a restricted service type for a specific customer, you can add the service type name to this field.
VAT %
If you need to charge a separate tax rate from the globally set tax rate in your settings, you can override it on a customer level here.
Created By
If you need to attribute the customer creation to a specific admin user, you can do it here.
Courier Pickup Note / Courier Delivery Note
Customer-level courier notes that will be available across all jobs of the customer.
Distance-based pricing tier
Here you can assign a specific distance-based pricing tier if you need this customer to be on a different pricing than the default one.
Scheduled Jobs Creation Offset (in minutes)
Normally, scheduled jobs will be created X minutes before they are due, as per the corresponding setting in the settings page. If you need this to work differently for specific customers, you can override it on a customer level using this field. Leave empty for the global setting.
Make Reference Code Required
If turned ON, the reference field will be required in order for the customer to be able to book a job.
Block Customer
This will block the customer account and the customer will not be able to log into the system.
Global Food / Flipdish sections
These two sections are relevant to integrations with the two systems in case you are delivering food for restaurants that use one of these two systems to collect orders and automatically import them to your dashboard.