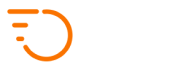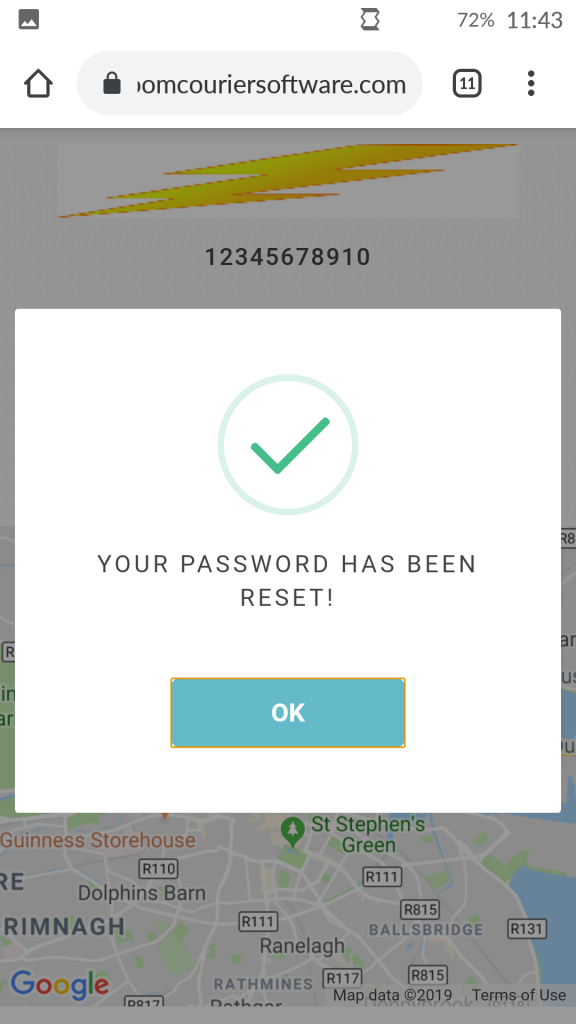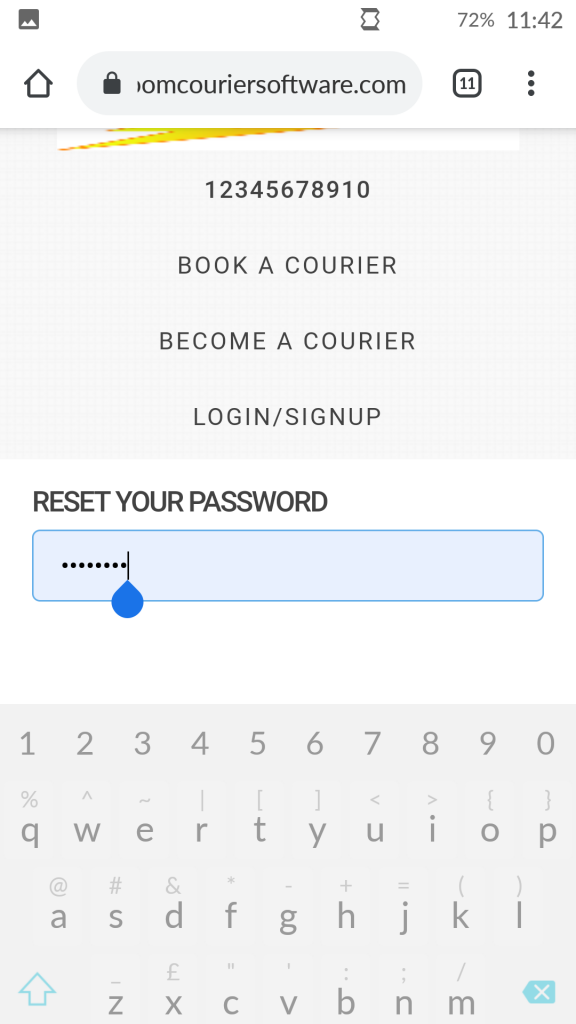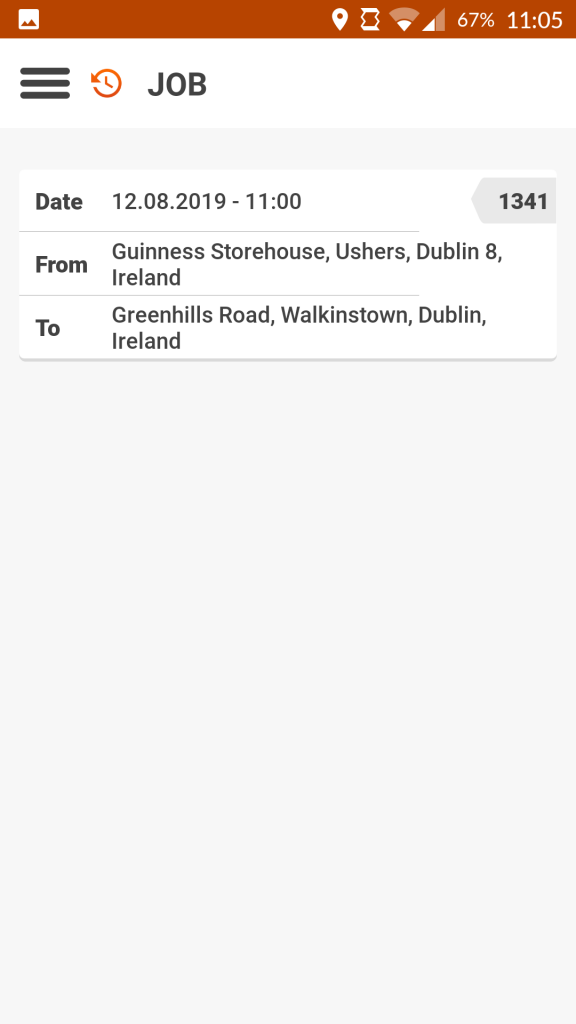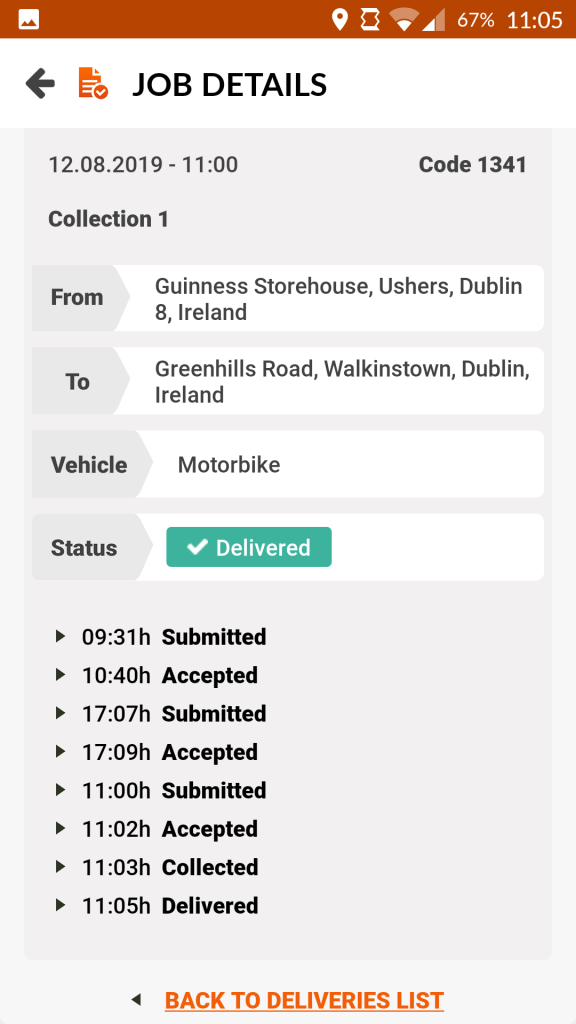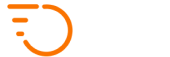Welcome to the Quickstart courier guide for Zoom.
1. Setting Up
When your courier account is activated with a company on Zoom, you will see receive an email like the following
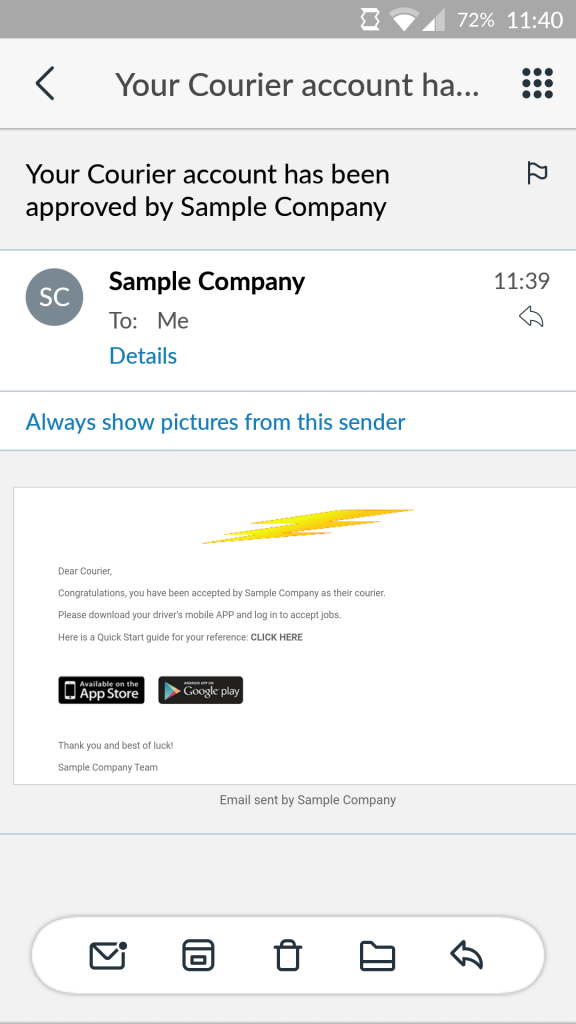
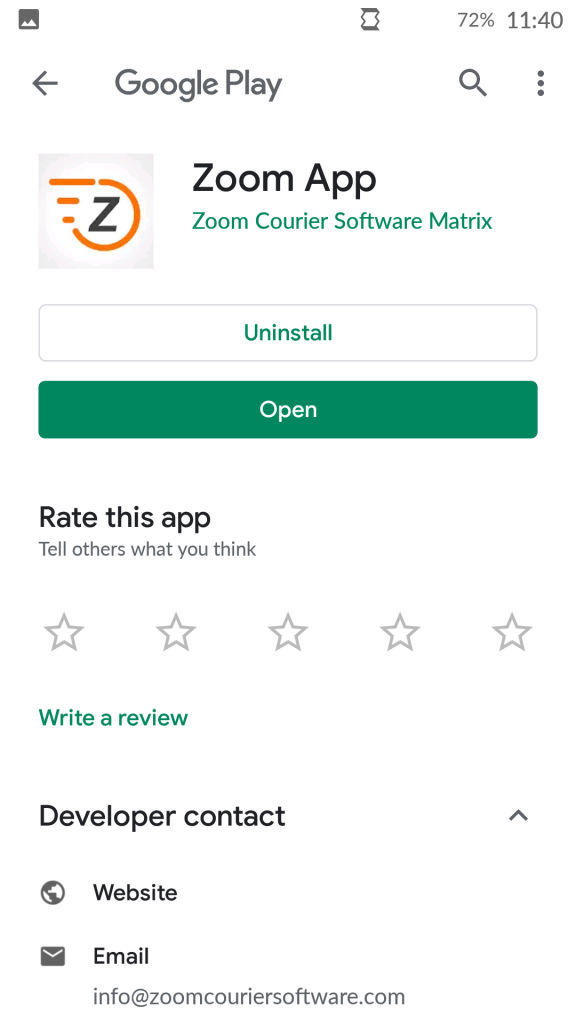
When you click on the link to download the app, you will be redirected to Google Play (Android) or the App Store (Apple).
You can click ‘Forgot Password’ to reset your password. You will then be sent a password reset link to the email your dispatcher registered for you.
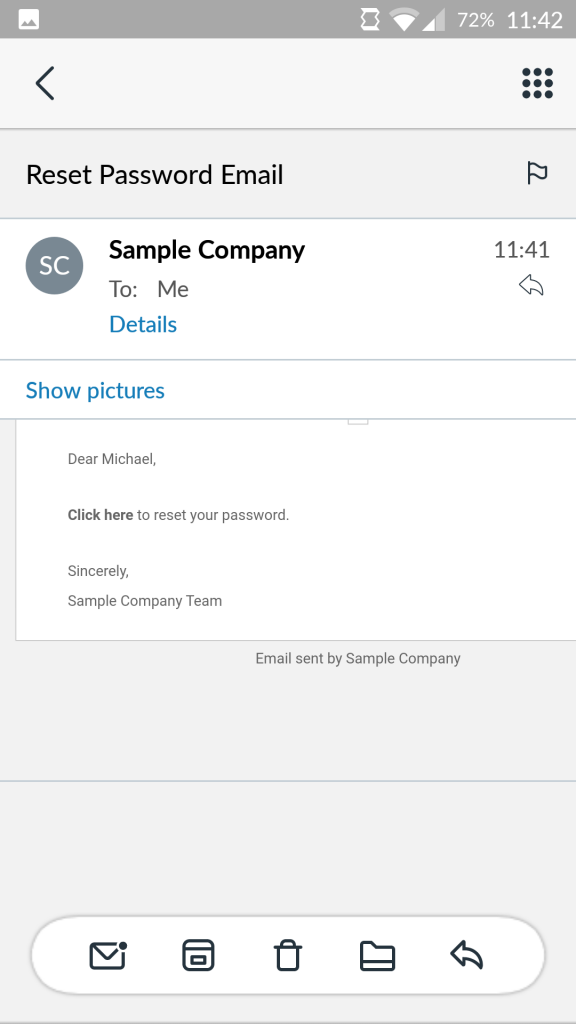
2. First Log-In
On your first log-in you will be presented with the jobs screen
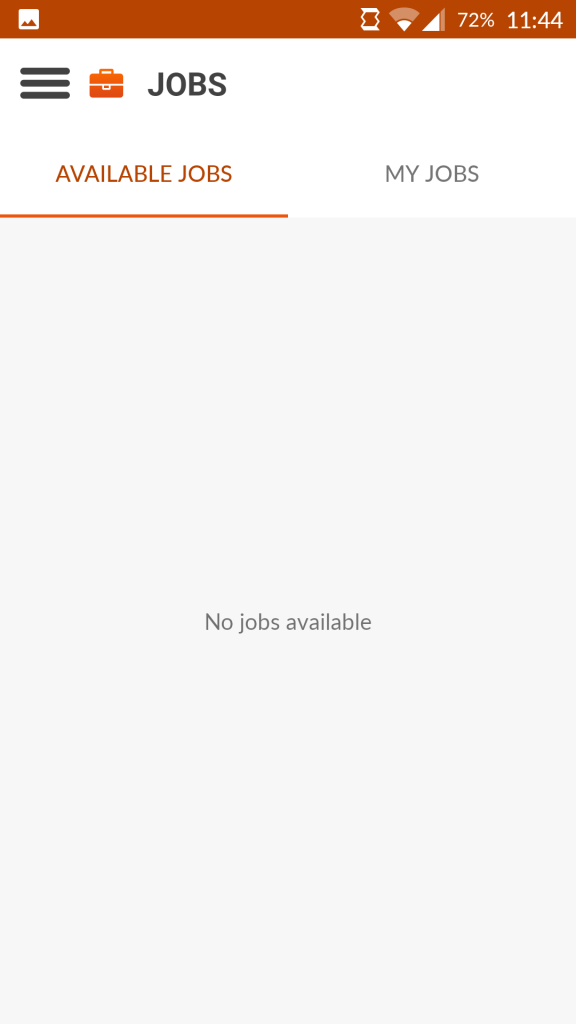
Click the settings menu highlighted below to change your availability, view your account details, jobs, job history, information about the app and log out button.
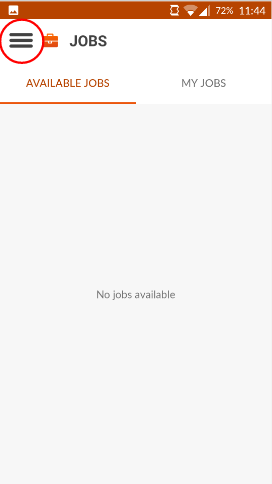
Clicking the ‘Available’ button allows you to see and accept jobs, and displays your location to the dispatcher.
When a job is available, it appears on the ‘Available Jobs’ screen.
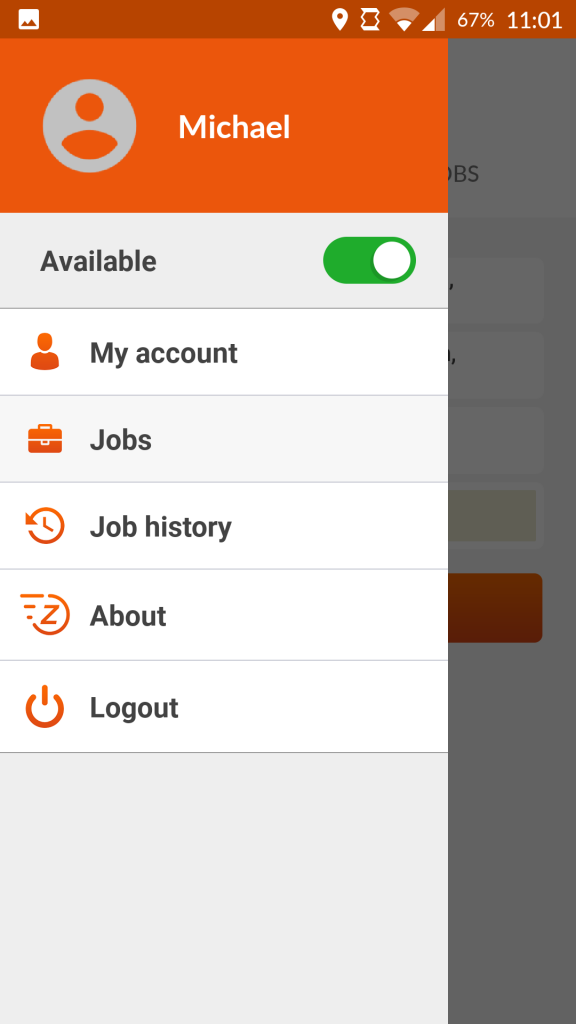
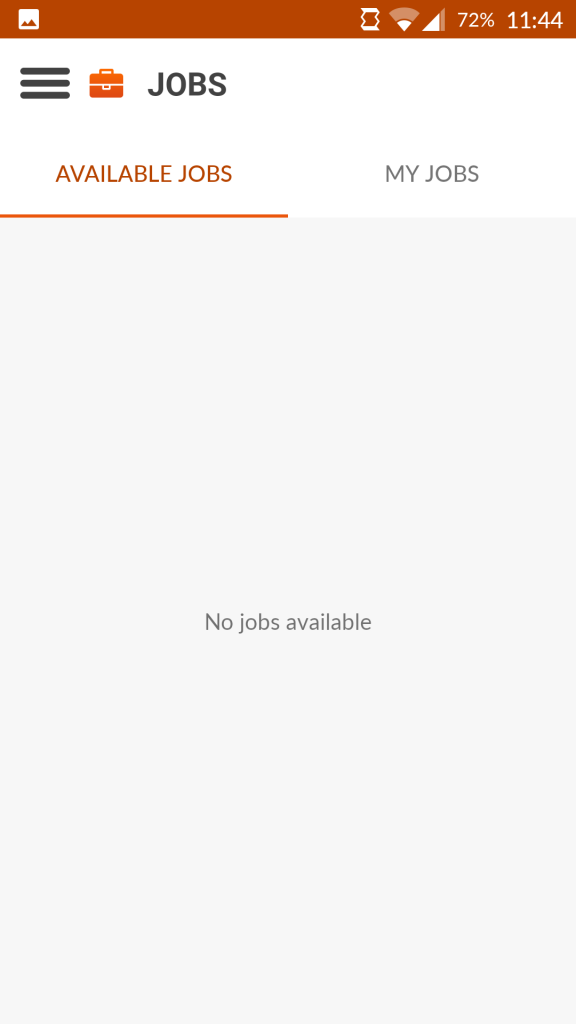
Jobs 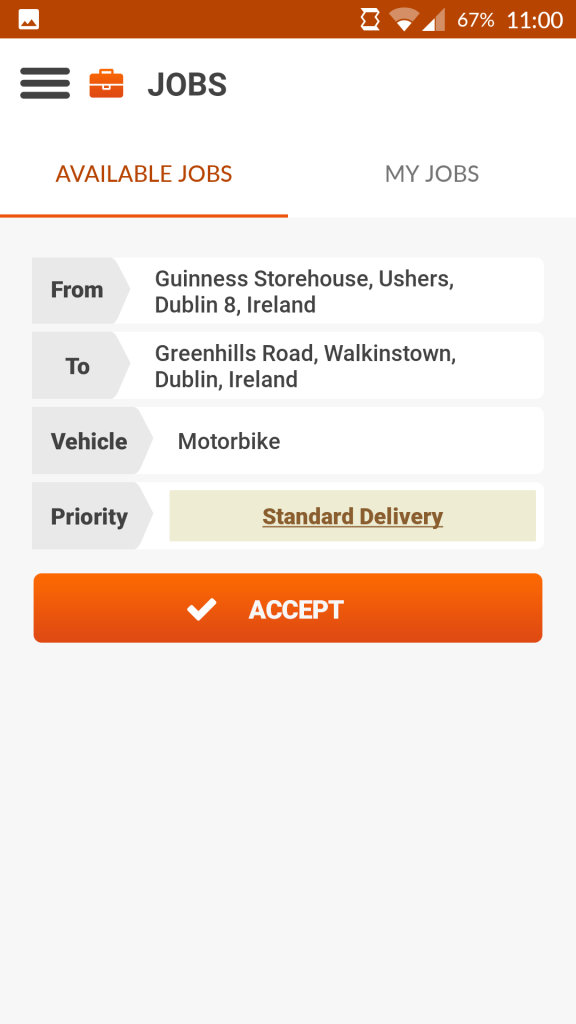
Jobs Screen with Job 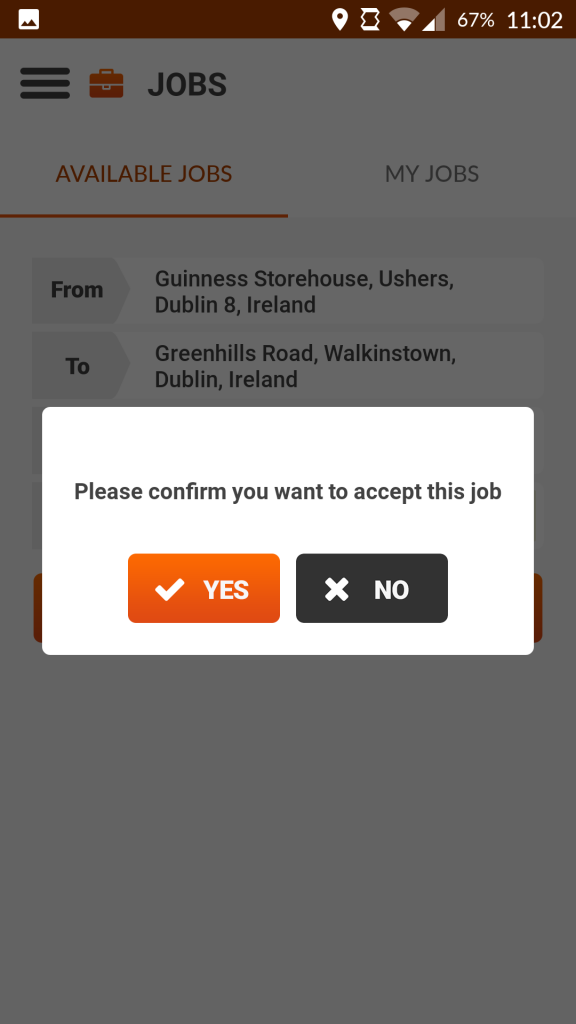
Accepting a Job
When you accept a job, you will be presented with the delivery screen (images below).
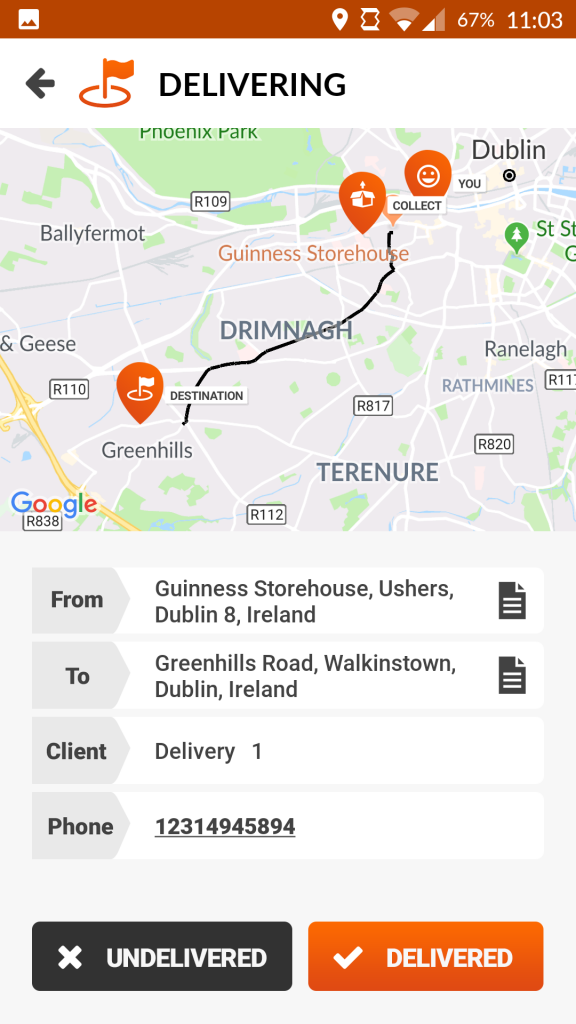
Delivery In-Progress 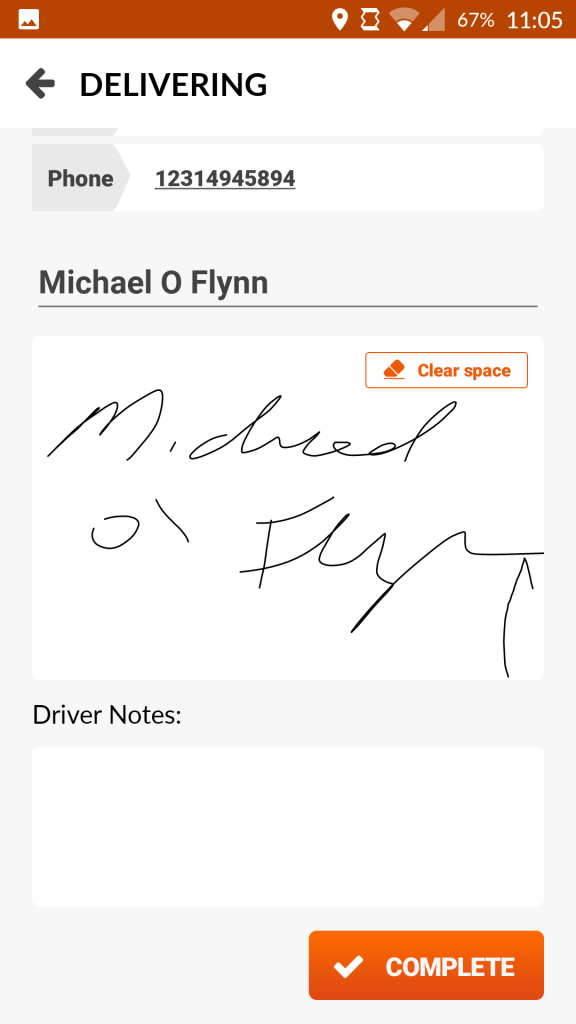
Customer Name & Signature Section 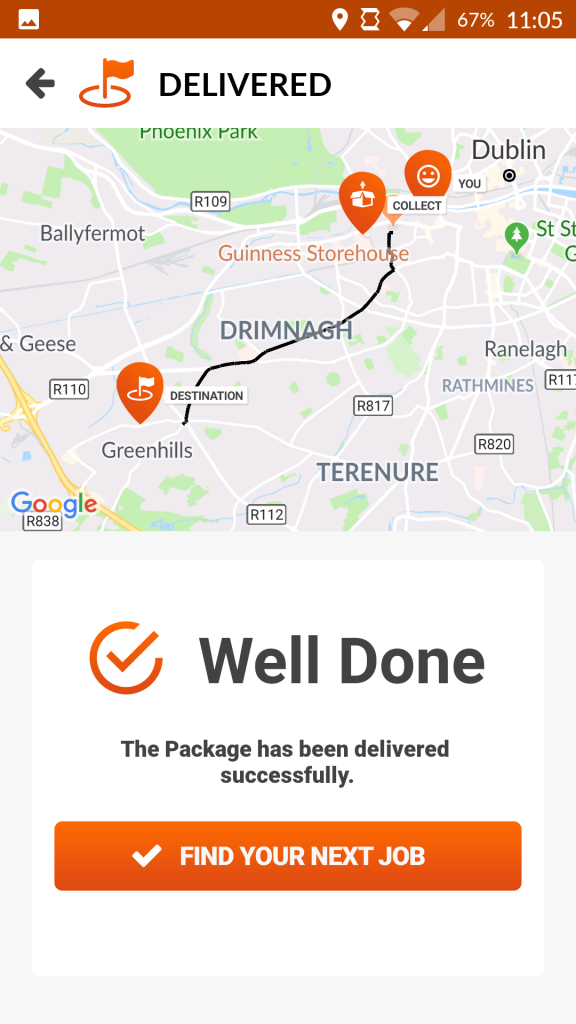
Job Completion
When you complete a delivery, get the recipients name and signature, you can view your Job History which will contain all completed jobs.